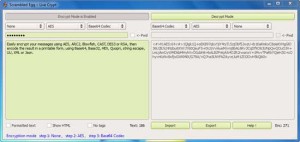Su Mac OS X, l’equivalente del Pannello di Controllo del sistema operativo Windows, si chiama Preferenze del Sistema; però, a differenza delle opzioni che offre il pannello di casa Microsoft, quello di casa Apple è molto minimale e non include alcune preferenze indispensabili per personalizzare a fondo il proprio Mac.
Per fare questo è dunque necessario agire da terminale e sfruttare una serie di comandi per abilitare o disabilitare certe funzioni. I comandi sono centinaia: ora vedremo la raccolta dei migliori 65, selezionati dal programmatore Mathias Bynens.
Basta aprire il Terminale, digitare il comando e prendere Invio: tra le cose che si possono fare, c’è la possibilità di rimuovere le animazioni delle mail, personalizzare il comportamento del Dock, visualizzare il tempo rimanente della batteria nascondendo la percentuale e tanto altro ancora.
Vediamoli:
# Disabilitare la trasparenza nella barra del menù
defaults write NSGlobalDomain AppleEnableMenuBarTransparency -bool false
# Visualizzare il tempo rimanente della batteria; nascondere la percentuale
defaults write com.apple.menuextra.battery ShowPercent -string “NO”
defaults write com.apple.menuextra.battery ShowTime -string “YES”
# Visualizzare sempre la barra di scorrimento
defaults write NSGlobalDomain AppleShowScrollBars -string “Always”
# Espandere il pannello di salvataggio di default
defaults write NSGlobalDomain NSNavPanelExpandedStateForSaveMode -bool true
# Espandere il pannello di stampa di default
defaults write NSGlobalDomain PMPrintingExpandedStateForPrint -bool true
# Disabilitare la finestra di dialogo “Sei sicuro di voler eseguire questo elemento?”
defaults write com.apple.LaunchServices LSQuarantine -bool false
# Visualizzare dei caratteri di controllo ASCII usando la seguente notazione:
# Per esempio: `cd /tmp; unidecode “x{0000}” > cc.txt; open -e cc.txt`
defaults write NSGlobalDomain NSTextShowsControlCharacters -bool true
# Disattivare le animazioni durante l’apertura o chiusura di finestre
defaults write NSGlobalDomain NSAutomaticWindowAnimationsEnabled -bool false
# Velocizzare la velocizzare del ridimensionamento delle finestre per applicazioni Cocoa
defaults write NSGlobalDomain NSWindowResizeTime -float 0.001
# Disabilitare il ripristino del sistema all’avvio
defaults write NSGlobalDomain NSQuitAlwaysKeepsWindows -bool false
# Disabilitare l’opzione che riapre le finestre quando si ripristina una sessione
# Questo comando ha bisogno di essere ripristinato per ogni riavvio della macchina.
defaults write com.apple.loginwindow TALLogoutSavesState -bool false
defaults write com.apple.loginwindow LoginwindowLaunchesRelaunchApps -bool false
# Correggere il vecchio errore di codifica UTF-8 in QuickLook (http://mths.be/bbo)
# Per esempio, questo bug causa problemi quando si salvano file con Adobe Illustrator CS5 🙁
echo “0x08000100:0” > ~/.CFUserTextEncoding
# Abilitare l’accesso completo a tutti i comandi da tastiera
defaults write NSGlobalDomain AppleKeyboardUIMode -int 3
# Abilitare il rendering subpixel per monitor LCD non Apple
defaults write NSGlobalDomain AppleFontSmoothing -int 2
# Disabilitare la possibilità di ripetere un tasto per la ripetizione di una lettera, se lo si tiene premuto
defaults write NSGlobalDomain ApplePressAndHoldEnabled -bool false
# Per rendere la velocità di ripetizione della tastiera incredibilmente veloce
defaults write NSGlobalDomain KeyRepeat -int 0
# Disabilitare l’auto correzione
defaults write NSGlobalDomain NSAutomaticSpellingCorrectionEnabled -bool false
# Abilitare il Trackpad per l’utente in esecuzione e per la finestra di login
defaults write com.apple.driver.AppleBluetoothMultitouch.trackpad Clicking -bool true
defaults -currentHost write NSGlobalDomain com.apple.mouse.tapBehavior -int 1
defaults write NSGlobalDomain com.apple.mouse.tapBehavior -int 1
# Mappa Trackpad in basso a destra quando si preme il tasto destro del mouse
defaults write com.apple.driver.AppleBluetoothMultitouch.trackpad TrackpadCornerSecondaryClick -int 2
defaults write com.apple.driver.AppleBluetoothMultitouch.trackpad TrackpadRightClick -bool true
defaults -currentHost write NSGlobalDomain com.apple.trackpad.trackpadCornerClickBehavior -int 1
defaults -currentHost write NSGlobalDomain com.apple.trackpad.enableSecondaryClick -bool true
# Richiedere la passoword subito dopo l’inizio dello screen saver o della sospensione
defaults write com.apple.screensaver askForPassword -int 1
defaults write com.apple.screensaver askForPasswordDelay -int 0
# Permettere la chiusura del Finder premendo ⌘ + Q; questo nasconderà anche le icone del desktop
defaults write com.apple.finder QuitMenuItem -bool true
# Disabilitare le animazioni della finestra nel Finder
defaults write com.apple.finder DisableAllAnimations -bool true
# Visualizza tutte le estensioni del Finder
defaults write NSGlobalDomain AppleShowAllExtensions -bool true
# Visualizzare la barra di stato nel Finder
defaults write com.apple.finder ShowStatusBar -bool true
# Permettere la selezione del testo in Quick Look
defaults write com.apple.finder QLEnableTextSelection -bool true
# Disabilitare la verifica dell’immagine del disco fisso
defaults write com.apple.frameworks.diskimages skip-verify -bool true
defaults write com.apple.frameworks.diskimages skip-verify-locked -bool true
defaults write com.apple.frameworks.diskimages skip-verify-remote -bool true
# Aprire automaticamente una nuova finestra del Finder quando viene collegato un nuovo disco rimovibile
defaults write com.apple.frameworks.diskimages auto-open-ro-root -bool true
defaults write com.apple.frameworks.diskimages auto-open-rw-root -bool true
defaults write com.apple.finder OpenWindowForNewRemovableDisk -bool true
# Abilitare la visualizzazione del percorso completo nel titolo della finestra del Finder
defaults write com.apple.finder _FXShowPosixPathInTitle -bool true
# Evitare la creazione di file .DS_Store sui volumi di rete
defaults write com.apple.desktopservices DSDontWriteNetworkStores -bool true
# Disabilitare l’avviso di attenzione quando si modifica l’estensione di un file
defaults write com.apple.finder FXEnableExtensionChangeWarning -bool false
# Visualizzare le informazione degli elementi sotto l’icona
/usr/libexec/PlistBuddy -c “Set :DesktopViewSettings:IconViewSettings:showItemInfo true” ~/Library/Preferences/com.apple.finder.plist
# Abilitare lo snap-to-grid per le icone del desktop
/usr/libexec/PlistBuddy -c “Set :DesktopViewSettings:IconViewSettings:arrangeBy grid” ~/Library/Preferences/com.apple.finder.plist
# Disabilitare il messaggio di avviso prima dello svuotamento del cestino
defaults write com.apple.finder WarnOnEmptyTrash -bool false
# Svuotare tutto il cestino di default
defaults write com.apple.finder EmptyTrashSecurely -bool true
# Abilitare l’AirDrop sull’Ethernet e su Mac non supportati con Lion
defaults write com.apple.NetworkBrowser BrowseAllInterfaces -bool true
# Visualizza la cartella ~/Library
chflags nohidden ~/Library
# Comandi negli angoli
# Angolo in alto a sinistra dello schermo → Mission Control
defaults write com.apple.dock wvous-tl-corner -int 2
defaults write com.apple.dock wvous-tl-modifier -int 0
# Angolo in alto a destra dello schermo → Desktop
defaults write com.apple.dock wvous-tr-corner -int 4
defaults write com.apple.dock wvous-tr-modifier -int 0
# Bottom left screen corner → Start screen saver
defaults write com.apple.dock wvous-bl-corner -int 5
defaults write com.apple.dock wvous-bl-modifier -int 0
# Abilitare l’ombra di selezione per la griglia delle applicazioni (per la Dock)
defaults write com.apple.dock mouse-over-hilte-stack -bool true
# Abilitare il preavvio per le applicazione presenti sulla Dock
defaults write com.apple.dock enable-spring-load-actions-on-all-items -bool true
# Visualizza indicatori luminosi quando si avviano applicazioni sulla Dock
defaults write com.apple.dock show-process-indicators -bool true
# Evitare l’animazione per le applicazioni aperte dalla Dock
defaults write com.apple.dock launchanim -bool false
# Rimuovere il nascondimento automatico della Dock
defaults write com.apple.Dock autohide-delay -float 0
# Rimuovere l’animazione mentre si nasconde/mostra la Dock
defaults write com.apple.dock autohide-time-modifier -float 0
# Abilitare una Dock 2D
defaults write com.apple.dock no-glass -bool true
# Nascondere e visualizzare automaticamente la Dock
defaults write com.apple.dock autohide -bool true
# Rendere traslucide le icone della dock delle applicazioni nascoste
defaults write com.apple.dock showhidden -bool true
# Abilitare iTunes a notificare le tracce nella Dock
defaults write com.apple.dock itunes-notifications -bool true
# Disabilitare le ombre negli screenshot
defaults write com.apple.screencapture disable-shadow -bool true
# Disabilitare la thumbnail della cache di Safari nella Cronologia
defaults write com.apple.Safari DebugSnapshotsUpdatePolicy -int 2
# Abilitare il menu di debug di Safari
defaults write com.apple.Safari IncludeInternalDebugMenu -bool true
# Rimuovere le icone inutili dalla barra dei segnalibri di Safari
defaults write com.apple.Safari ProxiesInBookmarksBar “()”
# Aggiungere un menù contestuale per visualizzare Web Inspector quando si naviga
defaults write NSGlobalDomain WebKitDeveloperExtras -bool true
# Abilitare il menù di debug nei Contatti
defaults write com.apple.addressbook ABShowDebugMenu -bool true
# Abilitare il menù di debug su iCal
defaults write com.apple.iCal IncludeDebugMenu -bool true
# Usare solo UTF-8 in Terminal.app
defaults write com.apple.terminal StringEncodings -array 4
# Abilitare lo zoom sul puntatore su Terminal.app e su tutte le applicazioni X11
defaults write com.apple.terminal FocusFollowsMouse -bool true
defaults write org.x.X11 wm_ffm -bool true
# Disabilitare le “ping sidebar” su iTunes
defaults write com.apple.iTunes disablePingSidebar -bool true
# Abilitare il focus con ⌘ + F per la ricerca su iTunes
defaults write com.apple.iTunes NSUserKeyEquivalents -dict-add “Target Search Field” “@F”
# Disabilitare l’animazione di invio e di risposta Mail.app
defaults write com.apple.Mail DisableReplyAnimations -bool true
defaults write com.apple.Mail DisableSendAnimations -bool true
# Copiare gli indirizzi mail come `foo@example.com` invece di `Foo Bar ` in Mail.app
defaults write com.apple.mail AddressesIncludeNameOnPasteboard -bool false
# Abilitare il “Dashboard dev mode” (permette di mettere widget sul desktop)
defaults write com.apple.dashboard devmode -bool true
# Reset del Launchpad
[ -e ~/Library/Application Support/Dock/*.db ] && rm ~/Library/Application Support/Dock/*.db
# Usare nuovi hard disk come volumi di backup su Time Machine
defaults write com.apple.TimeMachine DoNotOfferNewDisksForBackup -bool true
# Disabilitare i backup locali di Time Machine
hash tmutil &> /dev/null && sudo tmutil disablelocal
# Rimuovere l’icona verde di Dropbox nel Finder
file=/Applications/Dropbox.app/Contents/Resources/check.icns
[ -e “$file” ] && mv -f “$file” “$file.bak”
unset file
Molto interessante.